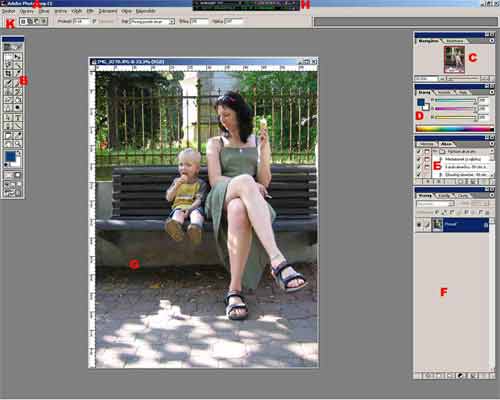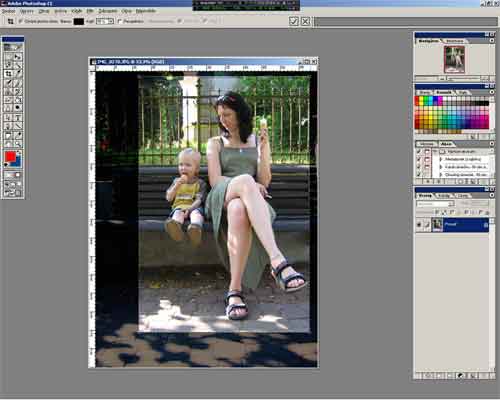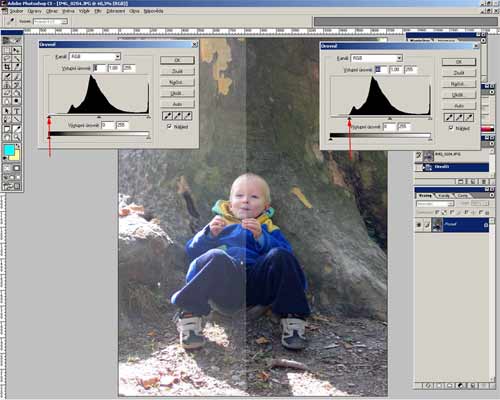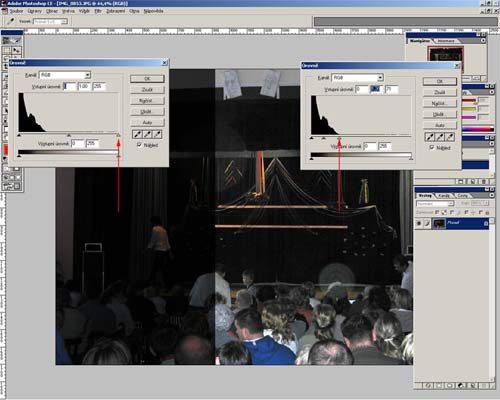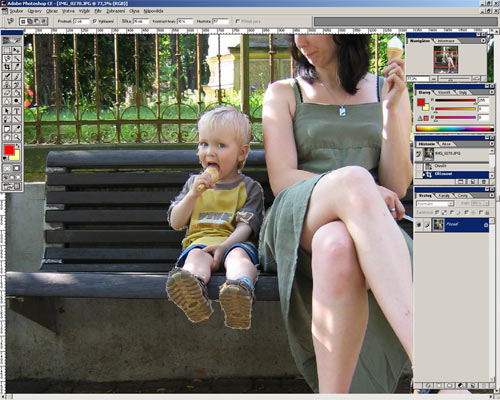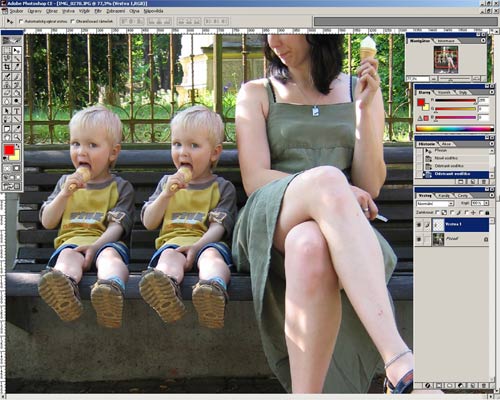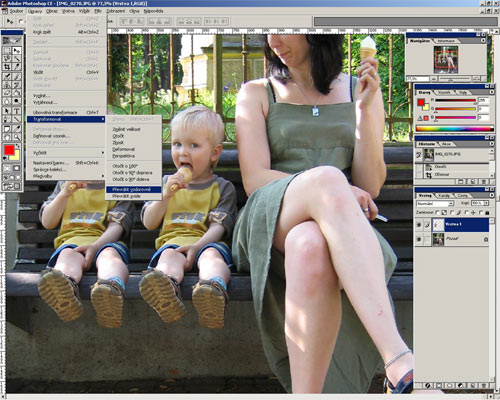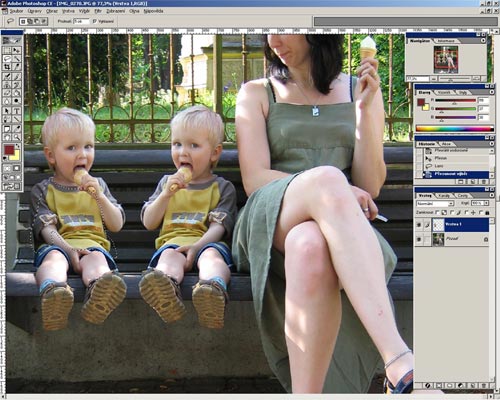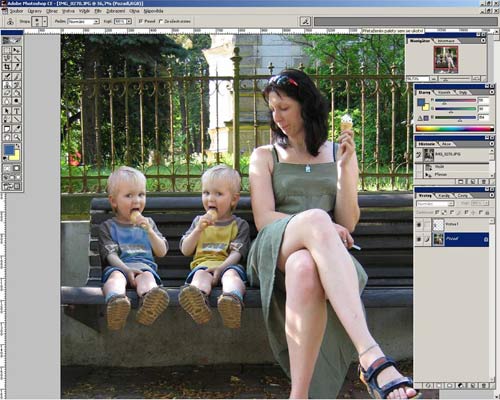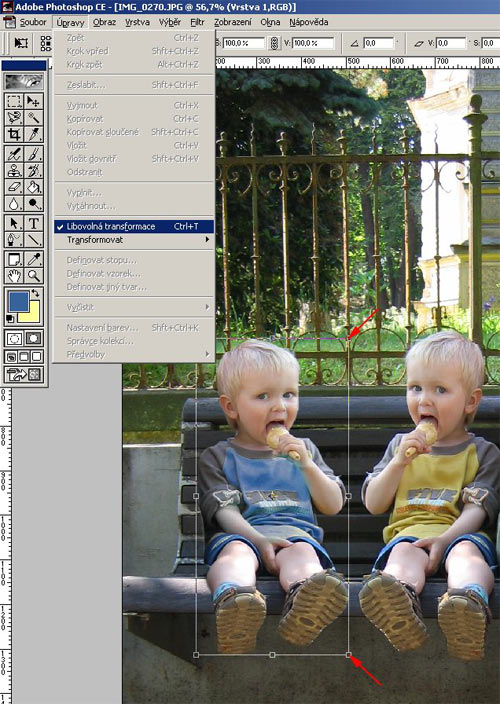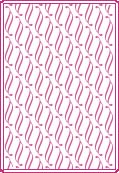Fotíme s Orfanicem. Photoshop.

Doufám, že jste si na dnešek pečlivě nabrousili myši a ořezali klávesnice – budeme totiž upravovat fotky v mém oblíbeném Photoshopu.
Vzhledem k tomu, že jste si v anketě pod posledním dílem vybrali (to je ale náhodička) Photoshop, bude dnešní návod zaměřen právě na něj. Vy, co nemáte cca. 25 000 Kč na poslední verzi (CS2 CZ), nemusíte být vůbec nešťastní. Návod je totiž psán pro starší verzi 6 CZ, kterou jistě seženete velice výhodně v bazaru (jako já), nebo jako demo zdarma na internetu. A že ve vaší verzi dema nejde ukládat? To nevadí. Nakonec prostě celou fotku sloučíte do jedné vrstvy (SHIFT+CTRL+E), celou označíte (CTRL+A), nakopírujete do schránky (CTRL+C) a vložíte (CTRL+V) třeba do GIMPu (který je stejně lepší a navíc zadarmiko). Tolik pro šťouraly-bojující-za-používání-výhradně-legálního-softwaru. Krom toho se všechny ostatní programy snaží ovládáním přizpůsobit právě Photoshopu, takže je vlastně úplně jedno, v čem to budete dělat. Teda když to vaše cokoliv umí vrstvy…
Takže hurá do toho.
Výběr fotosběrny
První, co musíme udělat, než se začneme patlat s úpravou fotek, je výběr fotosběrny. Takže si vybereme fotosběrnu buď podle doporučení známých (v okolí bydliště), nebo si přečteme recenze a testy různých fotosběren na internetu. Ve fotosběrně se zeptáme na doporučené rozlišení pro jednotlivé formáty fotek. Pakliže dostanete odpověď typu: "Přineste fotky a MY vám je uděláme...", naléhejte (pouze jednou), že chcete ale doporučené rozměry fotek v pixelech. Když vám je nebudou schopni poskytnout, zvedněte pravou ruku, zatněte ji v pěst a vztyčte prostŕedníček se slovy: „Od vás já si svoje fotky ničit nedám!!!“ a tzv. fotosběrnu opusťte středem. Přesný rozměr v pixelech totiž potřebujete k tomu, aby Vám vaše fotky rádobyfotolaby neořízly zcela hovadsky.
Takže máme vybraný fotolab a v ruce (na ploše) papírek s čísly např.:
9x13 – 900x1300pixelů
10x15 – 1000x1500pixelů
15x18 – 1500x1800pixelů
a to pro nás budou závazné rozměry pro velikost fotografií určených pro tisk v našem fotolabu. Pro technické šťouraly: Máme tajnou dohodu se strojem na tisk a ořez fotografií, takže se spadem nemusíme zaobírat.
Photoshop
Když spustíme photoshop, uvidíme (bez fotky):
A – menu – slouží pro výběr úprav, které chceme dělat s obrázkem – zaostření, rozmazání, změna velikosti...
B – paleta nástrojů pro úpravy a kresbu – různé druhy udělátek pro malování a výběry
C - navigátor (kde se na fotce zrovna nachází okno, které vidíme) + zvětšení + informace
D – barvy, vzory, stopy štětců – tady si můžeme vybrat/namíchat barvu jakou potřebujeme, vybrat si druh štětce pro malování...
E – Historie úprav fotografie, nahrávání akcí pro automatické úpravy. V Historii vidíme všechny úkony, které jsme s fotkou udělali, a můžeme se zde vracet dál, než nám dovolí zkratka CTRL + Z. Akce slouží pro nahrávání postupu, který právě provádíme, abychom u dalśí fotky nemuseli zase 356 kliknout na různá tlačítka, ale jenom spustili nahrávku našeho snažení.
F – Vrstvy, kanály, cesty. Vrstvy jsou v podstatě takové průsvitky, které si pokládáte na fotku/obrázek, můžete v nich malovat, aniž by to ovlivnilo ostatní vrstvy.
G – okno s fotkou
H – winamp v režimu „stálenahoře“ hrající soundtrack z Pulp Fiction pořád kolem dokola.
K – Volby a možnosti nastavení právě vybraného nástroje
Stáhnutí fotek do PC
S úpravami fotek začneme tak, že si pomocí čtečky paměťových karet stáhneme fotky do PC. Okamžitě po jejich stáhnutí do PC si uděláme adresář s názvem Pracovní a do něj zkopírujeme znovu všechny fotky. Dále ve photoshopu pracujeme POUZE s fotkami z adresáře Pracovní!!! Zamezíme tak tomu, abychom si zničili (nenávratně) krásné, barevné a veliké fotky z dovolené malými, černočernými shluky něčeho, co-měla-být-perfektně-upravená-fotka-ve-photoshopu-a-vono-se-to-nějak-samo-rozbilo.
Začínáme od konce – Oříznutí
Oříznutí fotek ve fotoshopu provedeme nástrojem pro ořezání –
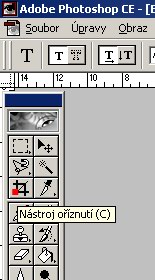 |
|---|
Máme dvě možnosti jak fotku ořezat, buď ručně podle citu – pro napravení špatné kompozice, nebo do voleb nástroje zadáme požadované rozměry fotky.
Šířka: 1000 ob, Výška: 1500 ob (to ob - obrazových bodů musíme napsat taky)
No a teď natáhneme ořez tak, jak chceme, nebo jak nám dovolí poměr stran.
Jas, kontrast, barvy
Jas, kontrast, barvy mám umožní nastavovat z Menu (A) Obraz – přizpůsobit
Při výběru úprav mějte vždy zatrhnutý náhled – uvidíte hned, jaký bude mít vliv hejbání s posuvníkama na fotku. Až se dosytosti vyblbnete s nastavováním zelené kůže a růžových jeansů všem na fotce, tak si všimněte první položky v menu přizpůsobit – úrovně.
Úrovně a histogram
Histogram je graf, který ukazuje, jak jsou barvy zastoupeny od nejsvětlejších po nejtmavší tóny. Úpravou histogramu můžeme prosvětlit příliš tmavou fotku, nebo odstranit šedavý nádech fotek. Hmmm, tak to vám asi moc neřekne. Radši se koukněte na příklady.
Zaostření fotky
Menu (A) Filtr – Zaostření. Zde si můžete vybrat různé způsoby zaostření fotky. Doporučuji si fotku zobrazit ve 100% velikosti, zajet si na nějaký důležitý detail a zaostřovat tak dlouho, dokud to nebude vypadat hůř než v předchozím zaostření. Potom dáte CTRL + Z a jste na posledním nejlepším zaostření. Stisknutím CTRL + Z se vrátíte o jeden krok zpět.
Rozmazání fotky
Menu (A) Filtr – Rozostření. Zde si můžete vybrat různé způsoby rozostření fotky.
Nahrazení barvy
Menu (A) – Obraz – Přizpůsobení – Nahradit barvu. Kapátkem si na malém náhledu vybereme barvu k nahrazení, nastavíme si nahoře poloměr neurčitosti (jak moc podobných odstínů bude přebarveno) a dole si namícháme barvu k nahrazení.
Tak a teď vám prozradím velké tajemství. Všechno co ve PS děláte, se týká vždy a jenom pouze výběru. Tedy jestli máte něco vybranýho pomocí výběru. Jinak se to týká celého obrazu. Tak a čím si tedy může vybírat?
Na výběr máme buď geometricky přesné tvary
- obdélník (i čtverec)
- elipsu ( i kruh).
Výběry od ruky
- laso – držíme levé myšítko (levá strana je ta, kde máme palec napravo) a vybíráme si
- mnohoúhelníkové laso – klikáme a dělá mám to úsečky
- magnetické laso – Klikneme myší a pak jedeme po hraně objektu a vono nám to samo vybírá hrany objektů. Podle toho jak moc se nám klepá ruka máme přesný výsledek.
U všech las se musíme dostat zase na začátek, abychom výběr ukončili na začátku a kliknutím to potvrdili.
U všech výběrů si můžeme nastavit tzv. prolínání – nastavit si, jak moc budeme mít okraj rozplizlý. 0 – okraj ostrý jako břitva. 5 – rozplizlost 5 bodů od hranice výběru.
Pomocí CTRL+SHIFT+I provedeme inverzi výběru – odznačíme, co jsme označili, a označíme, co jsme neoznačili. A to se může hodit!!! Jako v tý pohádce, co tam byl princ v elasťákách a drandili tam na pořádným mackovi. Tedy klackovi, vlastně polenu.
Pomocí CTRL+C si výběr zkopčíme do schránky a CTRL+V ho vložíme do fotky jako novou vrtsvu.
Tak hurá na věcOtevřeme si fotku, pomocí magnetického lasa (ostré okraje dítka) si vybereme dítko.
CTRL+C, CTRL+V, (všimněte si, jak nám dole přibyla další vrstva). Vybereme si nástroj pro přesun (V – je vedle obdélníkového výběru), posuneme nebohé robátko na místo.
Menu – Úpravy – Transformovat – Převrátit, vodorovně gaunera převrátíme.
Lasem uděláme výběr okolo trička.
A přebarvíme, jak to už umíme.
CTRL+A vybereme celou vrstvu. Menu – Úpravy – Libovolná transformace vybereme libovolnou transformaci. Grázlíka č.2 zmenšíme a trochu ztloustneme, aby to nebylo jako přes kopírák.
A je to. Ušetřili jsme jednu inseminaci, ranní nevolnosti, bolavá záda, porodní bolesti a státu 35000 Kč na porodném (52500 – 17500).
Pro dnešek to asi stačilo. A hned zítra se podíváme na poslední díl - lepení panoramat.
Fotíme s Orfanicem:
- Lepení panoramat s Orfanicem
- Další podnětné rady od fotografa Orfanica
- Při focení dětí vám pomůže chcíplá krysa
- Jak si nastavit a poštelovat foťák, aby to fotilo samo a dobře
- Fotíme na digifoťák s Orfanicem
25.10.2006 Rubrika: | Komentářů 28 | Vytisknout
Hodnocení článku: 3/5 Oznámkovat (hodnocení jako ve škole): 1 2 3 4 5